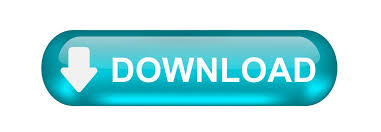

In the same “Tools” drop-down menu that contains the voice typing tool you will find the general accessibility settings menu. You will have to speak directions like “question mark” to add punctuation and “new line” to start writing on a new line.

Click it to activate your microphone then start speaking and your words will appear on the page. To find the voice typing tool simply open the “Tools” drop-down menu then select “Voice typing.” A microphone icon will appear in the left margin of your document. In Google Documents there is a built-in voice typing capability. There are also some third-party Google Docs add-ons that can help you improve the accessibility of your documents.
#GOOGLE DOCS MASTER EDITOR DROP SHADOW HOW TO#
It might be best to start with "Working with Master Pages" first.Google Documents has some built-in accessibility options that you should know how to enable. If you go to menu "Help -> Scribus Manual…" and search for "Master Page" you'll get more information. Just think "page background" whenever you see the words "master page" and you'll be fine. It sounds a bit complicated but once you grasp the basic idea it becomes second nature. It took me a while to figure that out as I was looking for a "Close/Stop/Back" button.) (To stop editing the master pages you need to close the "Edit Master Pages" dialog. Unused master pages just sit there doing nothing and don't affect the document.Īny change to a master page will be automatically "pushed" to any page which uses that master page as a background. The things on a master page will only be seen in a document if that master page is applied to a normal page. You can also add new master pages but you don't have to use all the master pages you create. If you go to "Edit -> Master Pages…" you can change the master pages as required. Having said that, if you've already got a page arranged as how you want a background to be then use menu "Page -> Convert to Master Page…" to make that page into a master page which can then be applied to other pages as a background. When you apply a master page to a normal page you are telling Scribus to use that master page as a background to the normal page. You can put whatever you want on a master page - in exactly the same way as you would any other page - then you can "apply" the master page ("Page -> Apply Master Page…") to any other normal document pages. I'll try and explain that a bit better.īasically it's easier to think of master pages as "page backgrounds". You don't need to convert pages to master pages unless you've got a page you want to use as a master page. Or, for more control, use the "Image" section of the "Properties" palette (PF2 to get that palette). You can then right-click and select "Adjust Frame to Image" to then make the frame fit the image, if you wish.
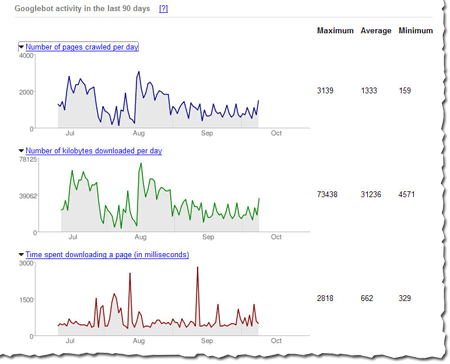
(4) To make an image fit a frame, when you've put the image in the frame right-click the frame and select "Adjust Image to Frame". The Scribus help system will give you information on how to use them. Go to "Edit -> Master Pages" to see them. (3) For page backgrounds use Master Pages. Alternatively, you can use the drop-down box on the far left of the bottom status bar of the main Scribus window to change the unit type while you are editing a document. When creating a document set a different "Default Unit" in the options box of the "New Document" window. (2) You can't create a document based on pixels but you can use inches (or other units). (Note that you can't get this option from the "Document Setup" menu item, just the "Preferences" menu item.) You'll then get various options and one of them will be "Show Page Shadow", just uncheck it.
#GOOGLE DOCS MASTER EDITOR DROP SHADOW WINDOWS#
(1) Go to "Preferences" (on OS X you get it from the "Scribus" menu, on Windows it's from the "File" menu) then select "Display" from the list on the left of the window (you might have to scroll down).
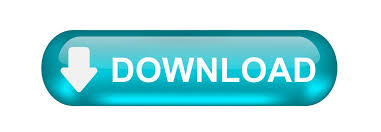

 0 kommentar(er)
0 kommentar(er)
